Sie finden das TeleData Webmail unter der Adresse https://webmail.teledata-fn.de/.
Die neue Version des TeleData - Webmail bietet viele neue Features. Diese Kurzreferenz soll Ihnen einen Überblick über die wichtigsten Funktionen des TeleData Webmail - Dienstes verschaffen.
1. Aufruf und Login
2. E-Mails lesen und versenden
3. Ordner und deren Funktionen
4. Verwalten von E-Mails mit Filtern
5. Erstellen einer Abwesenheitsnachricht
1. Aufruf und Login:
Rufen Sie das TeleData Webmail auf, indem Sie https://webmail.teledata-fn.de/ in die Adresszeile Ihres Browsers eingeben.
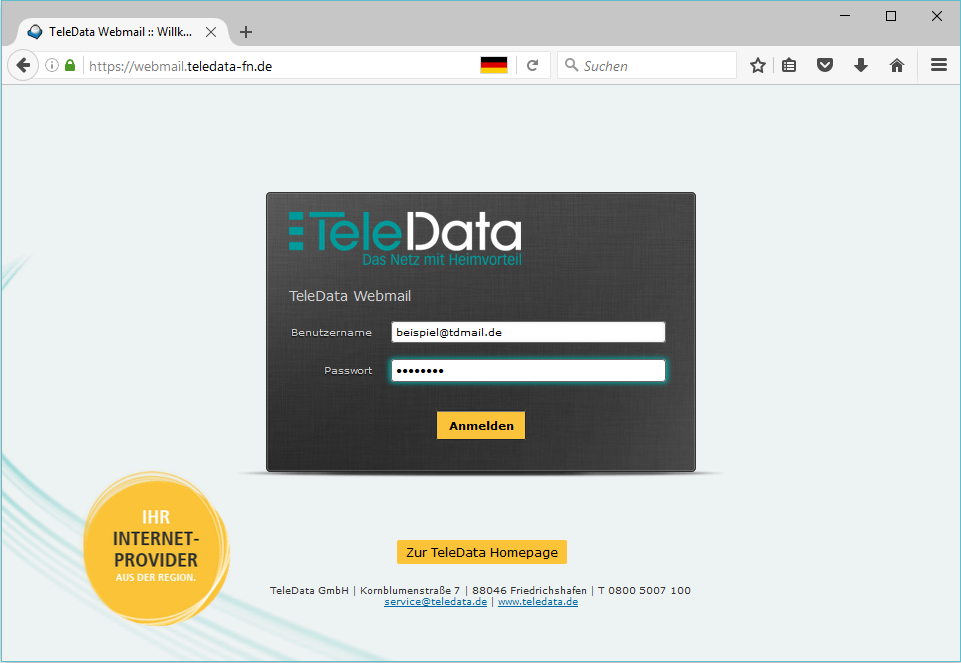
Geben Sie als Benutzername Ihre vollständige E-Mail-Adresse ein. Das Passwort wurde Ihnen mit dem TeleData Zugangsschreiben mitgeteilt oder Ihr Administrator hat es für Sie eingerichtet. Klicken Sie danach auf „Anmelden“.
Im Webmail gibt es folgende 5 Bereiche:
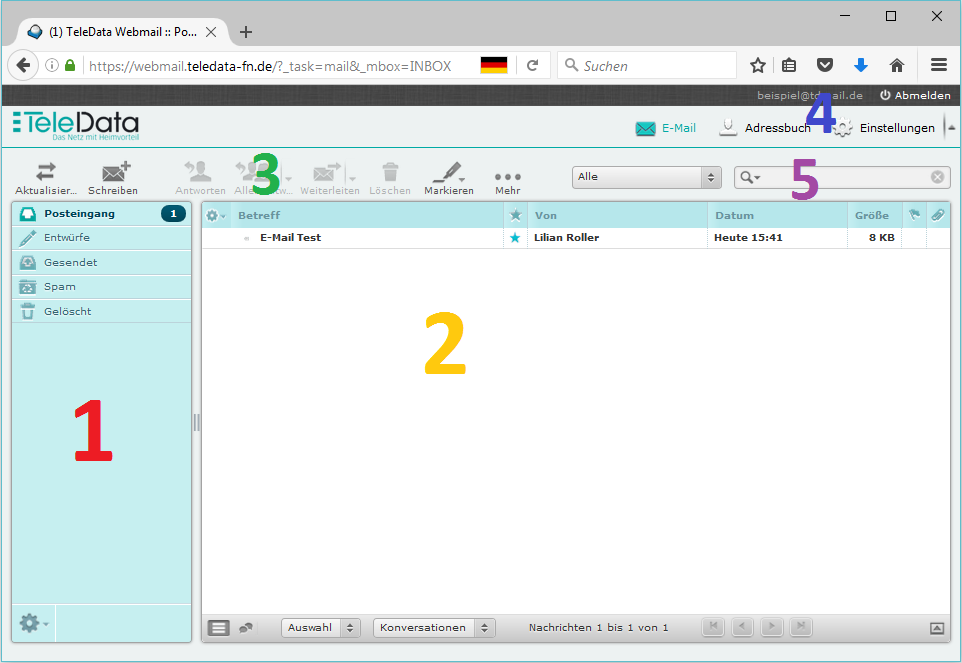
- Ordnerübersicht
- Posteingang
- E-Mail Funktionen
- Weitere Funktionen
- Suche
2. E-Mails lesen und versenden:
Um eine E-Mail aus Ihrem Posteingang zu lesen klicken Sei doppelt auf die entsprechende Zeile. Die E-Mail wird geöffnet:
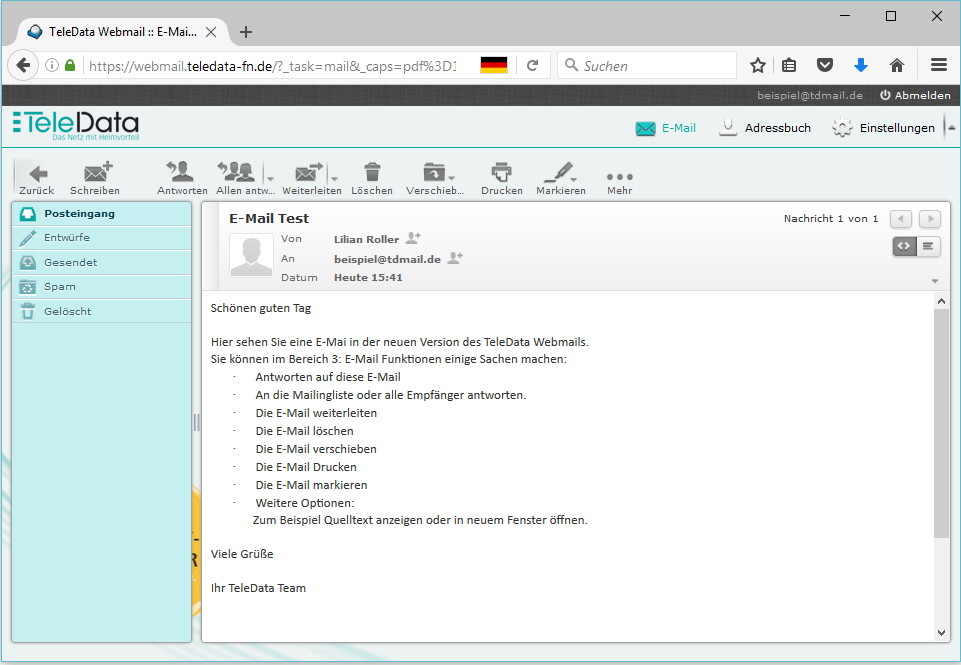
Sie können im Bereich 3: E-Mail Funktionen einige Sachen machen:
- Eine neue E-Mail erstellen
- Antworten auf eine geöffnete E-Mail
- An die Mailingliste oder alle Empfänger antworten.
- Eine E-Mail weiterleiten
- Die E-Mail löschen
- Die E-Mail verschieben
- Die E-Mail Drucken
- Die E-Mail markieren
- Weitere Optionen: Wie zum Beispiel Quelltext anzeigen oder in einem neuen Fenster öffnen.
3. Ordner und deren Funktionen:
Ordner helfen Ihnen Ihre E-Mails zu verwalten und zu ordnen. Um neue Ordner anzulegen klicken auf „Einstellungen“ (Bereich 4), klicken Sie dann auf den Reiter „Ordner“. Sie sehen nun die bereits angelegten Ordner, z.B. „Posteingang“. Einen neuen Ordner können Sie wie folgt anlegen:
- Klicken Sie auf das
 - Symbol.
- Symbol. - Sie können nun den gewünschten Namen des Ordners eintragen.
- Mit einem Klick auf „Speichern“ wird der Ordner erstellt.
Mit dem Feld „Eltern“ können Sie optional einen übergeordneten Ordner festlegen.

Sie sehen nun den neuen Ordner in der Übersicht. Sie können hier auch Ordner umbenennen oder löschen.
- Um einen Ordner umzubenennen, markieren Sie den gewünschten Ordner in der Ordnerübersicht, in den Ordnereigenschaften (rechts) kann nun der Ordnername geändert werden. Mit einem Klick auf „Speichern“ wird der Ordner umbenannt.
- Um einen Ordner zu löschen, markieren Sie den zu löschenden Ordner in der Ordnerübersicht. Mit einem Klick auf das
 - Symbol öffnet Sich ein kleines Menü. Wählen Sie hier „Löschen“ aus und bestätigen Sie den Vorgang um den Ordner zu löschen!
- Symbol öffnet Sich ein kleines Menü. Wählen Sie hier „Löschen“ aus und bestätigen Sie den Vorgang um den Ordner zu löschen!
4. Verwalten von E-Mails mit Filtern:
Mit Filtern können Sie E-Mails anhand von verschiedenen Kriterien in Ordner Ihres Postfachs sortieren lassen. Um einen neuen Filter zu erstellen, klicken Sie auf „Einstellungen“ (Bereich 4), auf die Reiterkarte „Filter“ und dann auf das ![]() - Symbol im Abschnitt „Filter“. Geben Sie nun die Kriterien für den neuen Filter ein.
- Symbol im Abschnitt „Filter“. Geben Sie nun die Kriterien für den neuen Filter ein.
Im nachfolgenden Beispiel wird in wenigen Schritten die Einrichtung eines Filters beschrieben, der Spam-Mails anhand des „***SPAM***“ im Betreff der E-Mail in den Ordner „Spam“ sortiert.
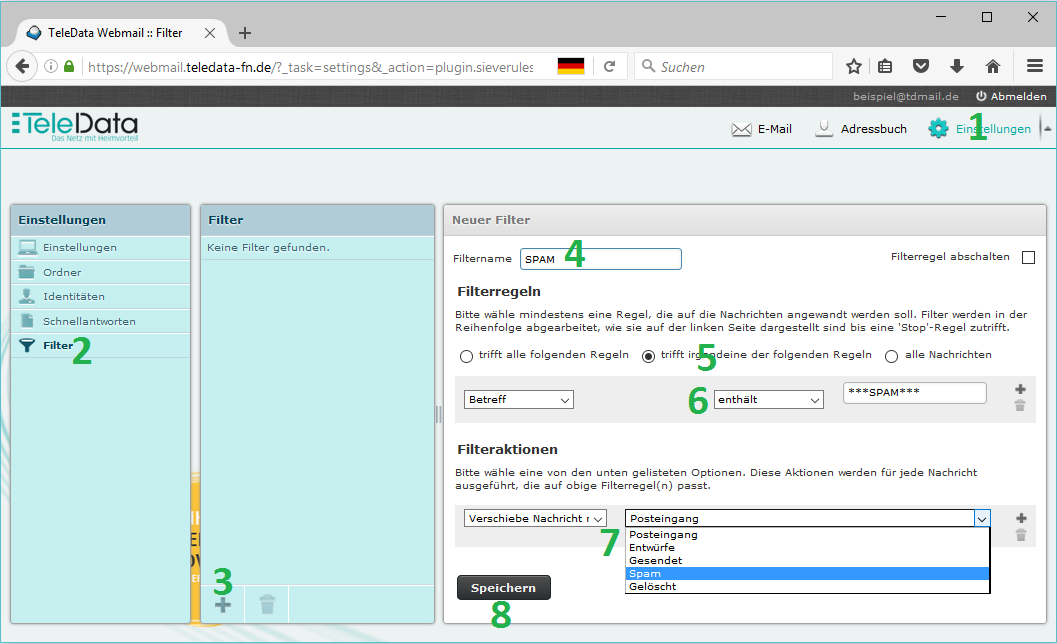
- Filter werden ebenfalls im (Bereich 4) „Einstellungen“ vorgenomen.
- Klicken Sie auf den Bereich "Filter".
- Klicken Sie auf das
 - Symbol im Abschnitt „Filter“
- Symbol im Abschnitt „Filter“ - Geben Sie einen Namen für den neuen Filter ein
- Wählen Sie „trifft auf eine der folgenden Regeln zu“ aus
- Geben Sie nun neben „Betreff enthält“, „***SPAM***“ ein
- Wählen Sie neben „Nachricht verschieben nach“ den Ordner aus in den Sie die als ***SPAM*** gekenzeichnete Nachrichten haben möchten.
- Klicken Sie nun auf „Speichern“ damit diese Filterregel aktiv wird.
Der Filter ist daraufhin sofort Einsatzbereit und sortiert alle neuen eingehenden E-Mails nach den soeben festgelegten Regeln.
5. Erstellen einer Abwesenheitsnachricht:
Mit einer Abwesenheitsnachricht (Autoresponder) können Sie Bekannte oder Geschäftspartner darüber informieren, dass Sie sich im Urlaub befinden und Ihre E-Mails zurzeit nicht lesen können. Um eine Abwesenheitsnachricht zu erstellen, klicken Sie auf „Einstellungen“ (Bereich 4), wechseln dann auf die Reiterkarte „Filter“ und klicken hier auf das ![]() - Symbol im Abschnitt „Filter“. In wenigen Schritten ist eine individuelle Abwesenheitsnachricht erstellt:
- Symbol im Abschnitt „Filter“. In wenigen Schritten ist eine individuelle Abwesenheitsnachricht erstellt:
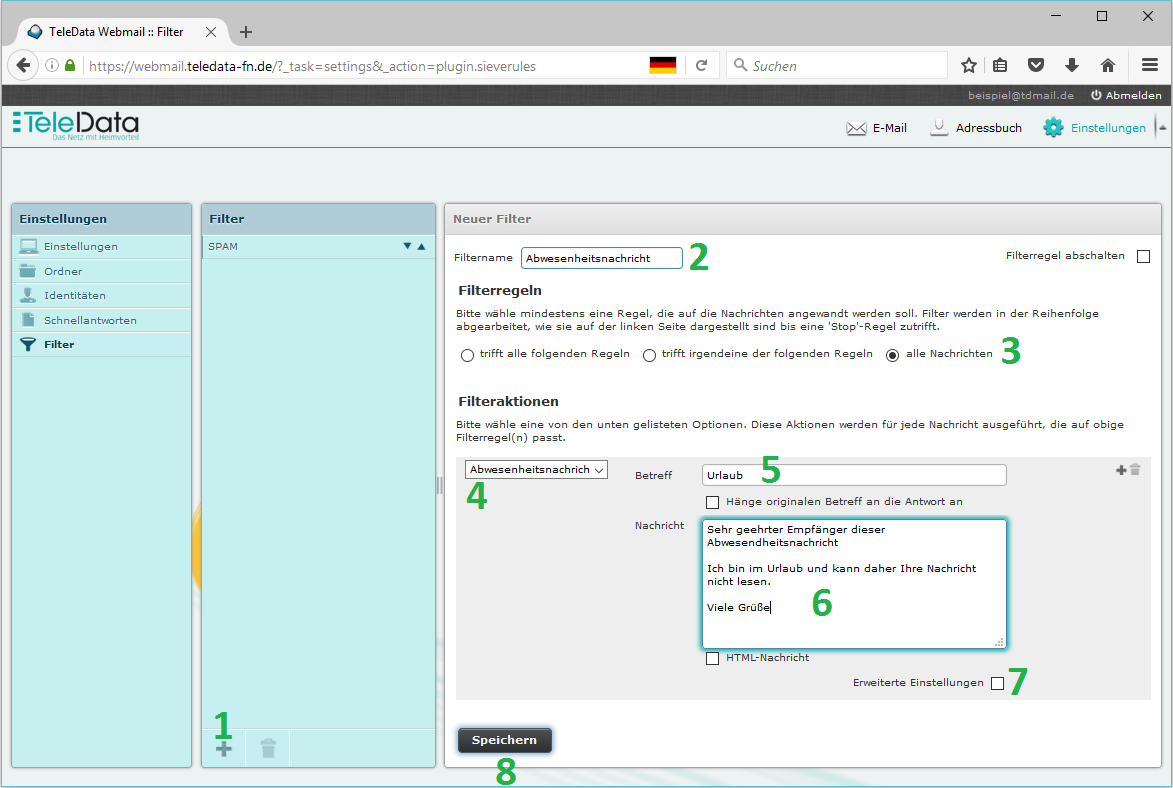
- Klicken Sie auf das
 - Symbol im Abschnitt „Filter“
- Symbol im Abschnitt „Filter“ - Geben Sie einen Filternamen ein (z.B. „Abwesenheitsnachricht“)
- Wählen Sie „alle Nachrichten“ aus
- Wählen Sie im Auswahlfeld beiden Filteraktionen den Punkt „Abwesenheitsnachricht“ aus
- Geben Sie im darauffolgenden Feld den Betreff an, mit welchem die Abwesenheitsnachricht versendet wird
- Im Feld Nachricht können Sie nun einen individuellen Abwesenheitstext verfassen
- Falls Sie dies wünschen können Sie können Sie durch aktivieren der "Erweiterten Einstellungen" festlegen, wie oft Abwesenheitsnachrichten an einen Empfänger versendet werden. D.h. Wenn Sie beispielsweise „1“ angeben, so erhält ein Absender pro Tag nur eine Abwesenheitsmeldung, auch wenn dieser mehrere E-Mails an Sie verschickt.
Wenn Sie das Feld leer belassen, so greift die Standardeinstellung von 7 Tagen - Klicken Sie nun auf „Speichern“, damit die Regel aktiv wird.
Die Abwesenheitsnachricht ist nun erstellt und aktiviert.
Um den das automatische Versenden von Abwesenheitsnachrichten zu deaktivieren, setzen Sie unten rechts im Fenster den Haken bei „Filterregel abschalten“ und klicken auf Speichern.
Tags: e-mail, webmail FAQ
FAQ